
Wherigo – Was ist das denn? Viel zu kompliziert !!! Verstehe ich das überhaupt ??? Das ist doch was für Computer-Freaks !!!!!!!!
Alles Quatsch !
Eigentlich ist es ganz einfach und ich würde es euch gern erklären, wenn ihr 10 Minuten Zeit habt.
Was ist ein Wherigo ?
Ein Wherigo ist eine besondere Art des Geocaching. Hierbei bewegt ihr euch in vorbestimmte Bereiche (Zonen genannt), um den Verlauf einer vorbereiteten Geschichte zu folgen. Das kann zum Beispiel eine Stadtführung sein, die dich Station für Station an die Sehenswürdigkeiten heran führt. Das kann ebenso ein Abenteuerspiel darstellen (PC-Gamer kennen das als Adventure), das dich mit Personen sprechen oder mit Gegenständen agieren lässt. Gerade diese letztere Art könnt ihr bei unseren Wherigo-Caches“Lillys Abenteuer” (GC7TRZ2) oder “Escape Room” (GC7X4FF) selbst erleben.
In einem muss ich aber Abstriche machen, ein Wherigo ist nichts für “schnell mal eine Cache”-Finder. Wie für einen Multi muss man etwas Zeit einplanen, wird aber dafür mit einem tollen Spielerlebnis belohnt.
Was braucht man dafür?
- ein Handy
- eine Wherigo-Spiele App
- die Cartridge mit dem Spiel
Ein Handy hat heute wirklich fast jeder. Man kann einen Wherigo auch auf bestimmten GPS-Geräten spielen, das wäre aber nicht meine Empfehlung, da Handys eine viel größeres Display haben mit besserer Auflösung und außerdem die im Spiel verankerten Audiodateien wiedergeben können.
Die Wherigo-App bekommt man kostenlos als “WhereYouGo” und “Geooh Live” für Android, “Geowigo” für WindowsPhone oder “Wherigo” für Apple iPhone. Einfach aus dem entsprechenden Store laden und auf dem Handy installieren.
Die Cartridges sind auf der Seite www.wherigo.com gespeichert. Diese Seite gehört zu Groundspeak. Um eine Cartridge dort runterladen zu können, muss man sich anmelden. Ihr habt dort automatisch denselben Benutzernamen und Passwort wie bei geocaching.com.
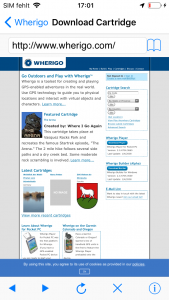
Die Cartridge laden
Ist die App installiert, kann nun die Cartridge herunter geladen werden. Sinnvoll ist es natürlich das auch gleich vom Handy aus zu tun, damit diese gleich im richtigen Verzeichnis landet. Klickt auf den Download-Link im Listing und ihr werdet gefragt, für welche Anwendung die Cartridge gespeichert werden soll.
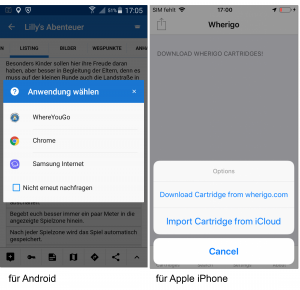
Natürlich wählt ihr nun eure installierte App aus (“WhereYouGo/Geooh Live/Geowigo/Wherigo”) und ihr könnt den Download beobachten. Bei iPhone werde ihr auf die wherigo-Seite geleitet und klickt dort auf den Download-Button. Auf einer neuen Seite wählt ihr dann für die Cartridge “Pocket PC Device” um die Datei mit der besseren Grafikauflösung zu bekommen. Die für Garmin angebotenen Files sind mit geringerer Bildgröße für die Garmin-Geräte vorgesehen.
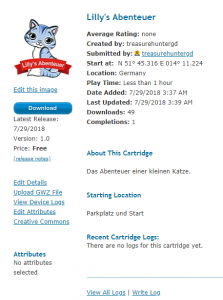
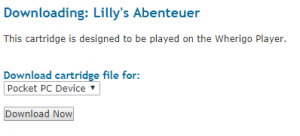
Anschließend bekommt ihr auch gleich den START angeboten. Damit solltet ihr aber noch warten, bis ihr wirklich mit dem Spiel beginnen wollt.
Einstellungen für die WhereYouGo App (Android) ==> für Apple iPhone nach unten scollen.
Bevor es los geht, werfen wir erst noch einen Blick auf den Startbildschirm der App.
Das WhereYouGo Grundmenü bietet euch vier Button an:
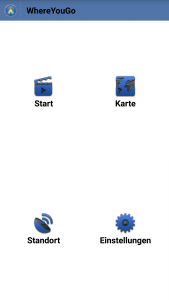
- Start– ganz klar, hier gelangt ihr zur Übersicht der gespeicherten Spiele und zum Spielstart.
- Karte– Mit diesem Button startet ihr die in den Einstellungen festgelegte App mit der Karte. Dazu in den Einstellungen dann mehr. Den KARTE-Button findet ihr auch später im Spiel, um in die Kartenansicht zu wechseln.
- Standort– Ein GPS-Standortdienst, der die momentan verfügbaren Satelliten anzeigt.
- Einstellungen– Hier will ich nur auf die wichtigsten eingehen, eine komplette Übersicht findet ihr hier
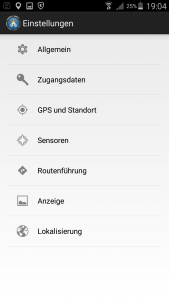
4.1 Allgemein – Kartengrundlage – Um eine Karte anzuzeigen benötigt WhereYouGo den Zugriff auf eine App, die eine offline-Karte anzeigen kann. Ich bevorzuge die App “Locus Map”, es ist aber auch “c:geo” möglich oder eine beliebige Navigations-App wie “Offline Maps & Navigation”. Leider funktioniert die offizielle Geocaching-App nur online und wird im Menü nicht angeboten.
4.2. Allgemein – Spiel automatisch speichern – Hier ist es auf jeden Fall sinnvoll ein Häkchen zu setzen, da WhereYouGo, wie jedes Computerprogramm, abstürzen kann und so ein Wiedereinstieg in das Spiel möglich ist.
4.3. Zugangsdaten – Ganz klar, nach dem Download mit eurer User-ID und Passwort anmelden.
4.4 GPS und Standort – Falls es nicht schon automatisch drin ist, das Häkchen bei “GPS erlauben” setzen.
4.5 Anzeige – Bei “Vollbild” und “Bilder skalieren” sollte das Häkchen gesetzt sein. Die Schriftgröße habe ich für die bessere Lesbarkeit seniorengerecht auf “mittel” gestellt.
4.6. Lokalisierung – Sprache auf Deutsch und das Koordinatenformat auf DD° MM.MMM stellen.
Die Einstellungen für Wherigo am iPhone
… sind gegenüber Android recht bescheiden. Festlegung der Einheiten bei Entfernung und Sound an oder aus. Mehr gibt es nicht.
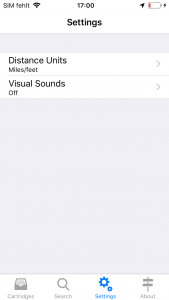
Das war der erste Teil. Im Teil 2 wenden wir uns dann der Praxis zu.
Danke an palk für die Ergänzungen zum Apple iPhone.

Danke für die tolle Erklärung